How To Create Speaker Promo Cards For Conference
Discover how to generate speaker promotional cards for conferences, online talks, live webinars, and other events while also exploring different methods to quickly automate this process.

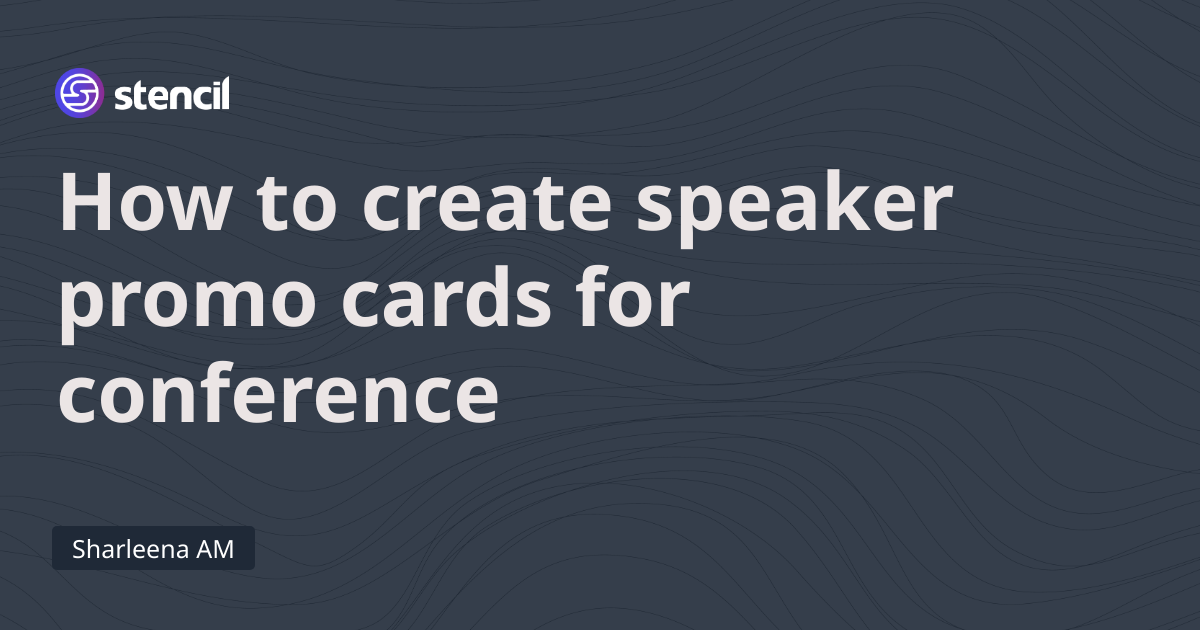
Discover how to generate speaker promotional cards for conferences, online talks, live webinars, and other events while also exploring different methods to quickly automate this process.

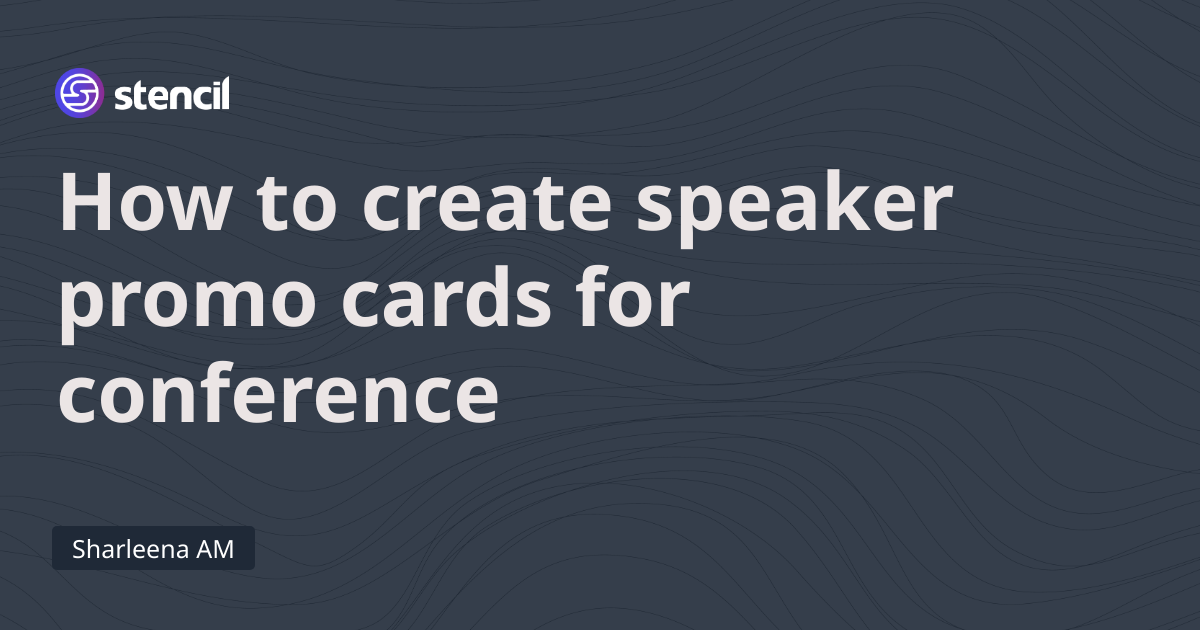
A speaker promo card is a valuable marketing tool that is designed to promote a conference speaker and their presentation. This type of card typically features the speaker's photo, name, job title, and information about their speech, including the topic, time, and location.
Additionally, the card may include social media links, website links, and contact information for the speaker, helping to further promote their brand and engage with interested attendees. Overall, a speaker promo card is a highly effective way to capture the attention of event attendees and build excitement around a speaker's presentation, leading to a more successful and engaging conference experience.
The information you include in your speaker promo card is critical to its success. The primary goal of the speaker promo card is to market the conference and promote the speakers. The information on the card should include the speakers' name and photo, presentation title, date, time, and location.
You may also want to include links to social media accounts or websites, as well as contact information for each speake
TIPS
A speaker card serves a multi-purpose function. It not only promotes the conference, but also helps to boost the speaker's credibility. A well-designed speaker card can be a win-win situation for both the conference and speaker, as they both benefit from the increased attention and recognition.
You have the freedom to use any design software that you are comfortable with to create your speaker card.
However, it is crucial to keep a close eye on each card, especially when designing cards for multiple speakers. Ensuring that all cards have consistent designs and formatting will give your speaker promo cards a more polished and professional look.

Canva templates
Canva is an excellent and versatile tool for designing various materials. One of its biggest advantages is the extensive collection of templates that you can easily customize and use for your design projects.
Once you have finalized your design, it's time to generate more speaker promo cards. You can edit the existing template and manually make the necessary changes, which is suitable if you're handling a small conference with only 8-10 speakers.
However, suppose you're managing a larger conference for a digital agency. In that case, you may require a more efficient and scalable solution to manage a more extensive list of speakers. Fortunately, we have a great solution for this scenario.
If you already have a template designed in Canva, we can use it with some modification to make it work in Stencil.
For this tutorial purpose, this is the template that we are working on. You can find it here, https://www.canva.com/p/templates/EAFA-JwaLE4-green-mustard-modern-education/.

To start the customization process, we need to determine which components of the template require changes.
In this scenario, we want to modify specific details, such as the speaker's name, profile picture, date, and talk title.
We can begin by removing this information from the existing template and preparing to add them back in Stencil's editor. It is essential to ensure that we take note of the fonts, sizes, and colors used in the original design, as we will need to maintain consistency throughout the speaker promo card.

Once this is done, export the template as PNG image. We can then use this image in Stencil.
Now, come the fun part where we are going to add all the missing bits that we've removed.
Create a new template in Stencil, and make sure that dimension matches the original template that we have in Canva. This template has 1080x1080 dimension.
Then, choose the Image and resize the layer to cover the whole canvas. You can also use "Layout" options in the right panel to accurately position the layer.

Next, we are going to add the image that we've exported from Canva.
Now, that we've added the image as the backdrop we can now add all the texts that we can dynamically adjust through API or other various integrations that we support.
TIPS:
You can lock a layer so they can't be moved or adjusted accidentally. We lock the image that we've added just now so we can add texts easily without accidentally moving the image.
Our existing template uses the Barlow font, which will be retained when creating the speaker promo cards in Stencil.
We can add the missing information by selecting the relevant text layer and adjusting the font and layer position as necessary.
When it comes to the talk title, we opt for Auto-fit for the Text Fit option. This enables the text to automatically resize to fit within the bounding box, based on the chosen font size. The font size is specified as the maximum that the text can be.
We've also added an image for profile picture placeholder. This image placeholder can be changed dynamically too. Once you're done, the template should look similar to this.

Texts and image are added
Pay close attention to the layers' name, this is very important in our next step where we can change these layers dynamically.
After you save your changes, it's time to generate your first image. There are various of ways to generate image with Stencil.
We will show you the easiest way to test your image generation. We've provided an API console that acts as an image generator that you can play around with. Go to your list of templates, and click on Console.

API Console
To the left of the screen, you'll find a table outlining the various modifications that can be made to the existing template.
This table can serve as a handy reference to see what fields are accessible for editing.
To the right of the screen, you'll find a JSON editor where you can enter your desired modifications. From the dropdown menu, you can select whether you want to generate an image or a PDF file.
For the purposes of this tutorial, we will apply the following modifications to the template. If you are following along, you can copy and paste the provided snippet, ensuring that you adjust the template ID accordingly to match your selected template.
JSON{
"template": "3a3e61ec-32e1-41ff-bab8-03596d874df4",
"modifications": [
{
"name": "title",
"text": "How to increase revenue with marketing automation"
},
{
"name": "date",
"text": "Sunday, 25 June"
},
{
"name": "time",
"text": "08 AM GMT"
},
{
"name": "speaker",
"text": "Taylor Lee"
},
{
"name": "profile",
"src": "https://i.ibb.co/jMBsNMc/image.png"
}
]
}
Once you have made the necessary modifications and are satisfied with the results, simply click "Generate". After a few seconds, you should see the result in the output pane below.
You can now choose to either download the image or PDF or view the API response that we provide. Additionally, we enable the option to hotlink the image directly from our CDN.

Download your ouput
As previously mentioned, the above method (API) can be used, or for smaller volumes of speaker promo cards, it's possible to adjust the template manually. However, when dealing with a larger conference and a higher volume of speaker promo cards, automation is highly recommended.
The advantage of automation is the speed with which it can generate speaker promo cards and its ability to minimize the risk of errors. When dealing with numerous cards, it's easy to make mistakes, especially when inputting details such as speaker names. Utilizing automation technology removes these errors and ultimately, ensures a more efficient and error-free process.
Nobody likes getting their name wrong on this sort of stuff!
Stencil comes with both Zapier and Make integrations available to use. This opens up thousand of possibilities for you to connect Stencil to various other automation workflows.
For an example, you can have your list of speakers and their details stored in Google Sheets and set up automation workflow for Zapier/Make to read from the sheets and generate the relevant cards based on these data.

If you're interested to learn more on how to use Zapier with Stencil, we have a separate tutorial that you can read here - https://www.usestencil.com/blog/how-to-use-zapier-to-create-a-pdf.
Stencil also comes with built-in Airtable integration. This allows you automate image generation like creating this speaker promo card using data stored in Airtable.
Setting up this integration only requires a few simple steps. We have a thorough tutorial on Airtable integration that you can check out here - https://www.usestencil.com/blog/how-to-use-airtable-to-automate-image-generation-for-building-visual-marketing-assets.
If you have access to a technical team that can build integration for your application using our provided API for image and PDF generation, then this is the most flexible approach to take.
TIPS
The API console that you used to generate your first image is an example of this integration that we built. Behind the scene, it calls the same API to generate those speaker card for you.
The API is designed to be easy to use, and it supports triggering a webhook whenever an image or a PDF finished generating. The documentation is available here - https://docs.usestencil.com/api/endpoints/image.
This tutorial does not cover all of the integrations offered by Stencil. However, please feel free to explore them. Majority of these integrations are either low-code or no-code, making them easily accessible for ordinary non-technical users.